Việc quay trực tiếp trên các nền tảng mạng xã hội đang ngày càng phát triển khi mà các nền tảng đó ngày càng được nhiều người dùng như: FACEBOOK, YOUTUBE, .... những cập nhật của các website ngày càng nhiều và hướng tới người dùng nhiều hơn, và hoạt động livestream trên các mxh không thể thiếu.
Vậy để có thể livestream trên các mxh hay stream một tựa game nào đó như các streamer chuyên nghiệp thì phải làm thế nào? máy móc ra sao và cần làm những gì để có thể stream một cách hoàn chỉnhHoang Hiep Dong chia sẻ chi tiết trong bài này nhé!
I. LÀM CÁCH NÀO ĐỂ LIVE STREAM
Vậy OBS là gì? OBS là từ viết tắt của Open Broadcaster Software.
Và cách để live stream được trên nền tảng face hay youtube thì bạn chỉ cần nhưng thiết bị và dụng cụ như sau:
Một chiếc máy tính có cấu hình tương đối ổn (live stream sẽ hao tài nguyên cpu nhé) và bạn nên chọn CPU từ i5 trở lên để có thể stream mượt mà nhất có thể.
Một chiếc webcam có độ phân giải tối thiểu là 720P, hoặc một chiếc máy quay có kết nối với máy tính.
Tai nghe có mic để có thể đàm thoại khi live stream hoặc cũng có thể sử dụng mic rời khi live (ưu tiên chọn mic có chất lượng tốt một tí để lọc âm)
màn hình thì ta cần có 2 màn hình để có thể vừa stream và vừa xem thông tin của phần mềm stream và trả lời comment của bạn bè hay người xem. (bạn cũng có thể stream bằng 1 màn hình vẫn được những sẽ hơi tốn công một tí nhé)
Ok! nhưng thiết bị cơ bản để live stream là thế. Nhưng phần mềm thì ta chọn phần mềm nào để live. HHD xin giới thiệu đến tất cả các bạn một phần mềm live stream thường được rất nhiều người sử dụng đó chính là phần mềm OBS Studio.
OBS là phần mềm miễn phí 100% nhé. Có thể hỗ trợ trên tất cả các nền hệ điều hành như Windows, MacOS. Linux.
LƯU Ý!!!!! BẠN NÊN DOWNLOAD phiên bản PHÙ HỢP NHẤT ĐỐI VỚI HỆ ĐIỀU HÀNH CỦA MÁY TÍNH NHÉ.
Bạn truy cập trực tiếp trang chủ https://obsproject.com/ để có thể download phiên bản tùy thích.
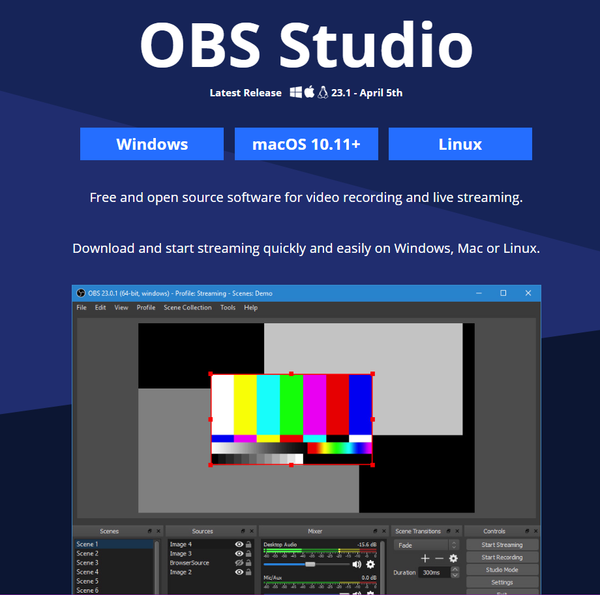
II. CÁCH CÀI ĐẶT PHẦN MỀM OBS STUDIO
Sau khi đã hoàn thành tải về phần mềm ở các link phía trên thì ta tiền hành cài đặt như sau:
Bước 1: khi tải xong chỉ cần chạy file .exe là có thể tiến hành cài đặt phần mềm.
Các bạn chỉ cần ấn Next > chọn nơi lưu Ổ C: > Next
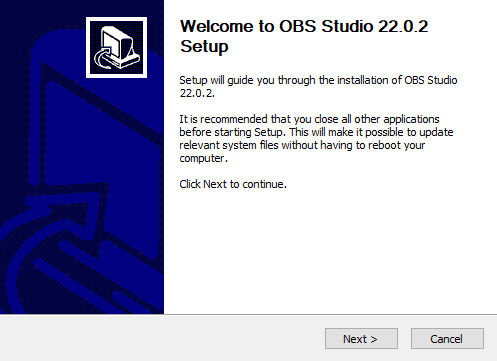
Bước 2: tại đây bạn cứ để mặc định và nhấn Install
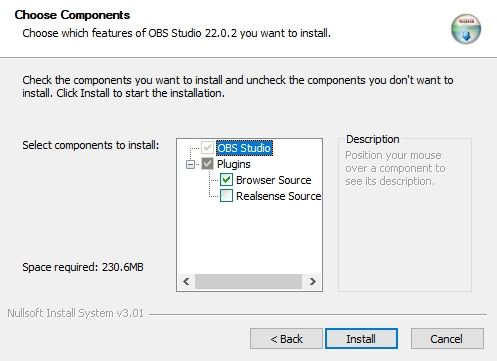
Sau khi chờ chút xíu sau thì quá trình cài đặt thành công.
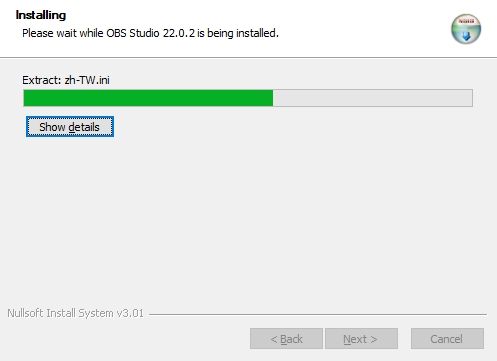
Bước 3: Bạn chỉ cần tiến hành chạy phần mềm OBS Studio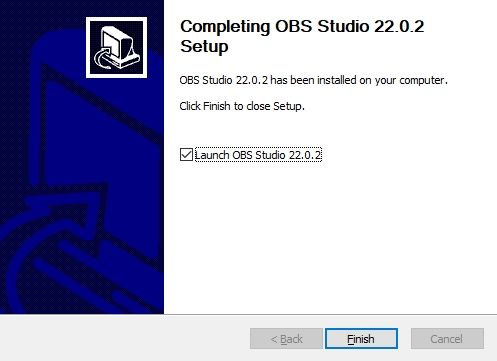
III. CÁCH CÀI ĐẶT PHẦN MỀM OBS STUDIO
Khi bạn đã hoàn thành các bước cài đặt thì ta tiến hành đi vào phần mềm OBS. Ta sẽ được hiện bản license để đọc nó trước khi dùng phần mềm. Bạn cứ nhấn OK là được (chắc 96,69% các bạn không bao giờ đọc cái này)... kkk..
Tiếp theo thì sẽ có bản update mới nhất cho phần mềm. thì bạn cứ update cho lên bản mới nhất theo yêu cầu của nhà sản xuất để có thể hưởng lợi từ các bảng vá sữa lỗi. Bản update mới nhất là OBS 25..
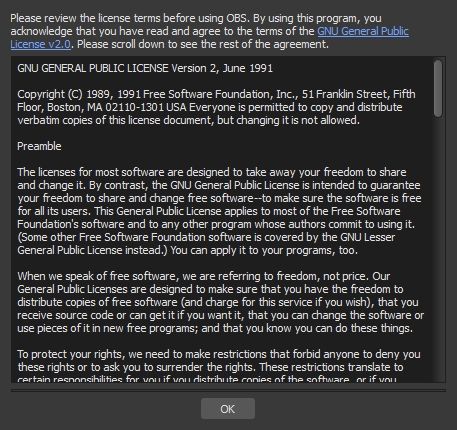
Sau khi đã xong hết tất cả việc update phiên bản mới nhất của OSB. Bạn sẽ vào được một giao diện như hình bên dưới.
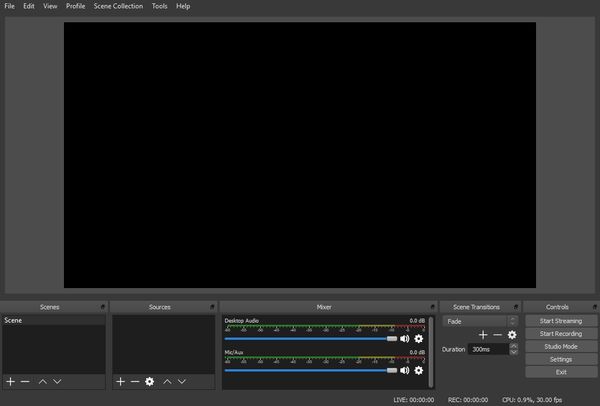
Để tiến hành setting cấu hình OBS bạn tiến hành làm các bước sau:
Bước 1: Bạn vào File > Settings. Khi đó bạn sẽ vào được giao diện chỉnh sửa chính của phần mềm.
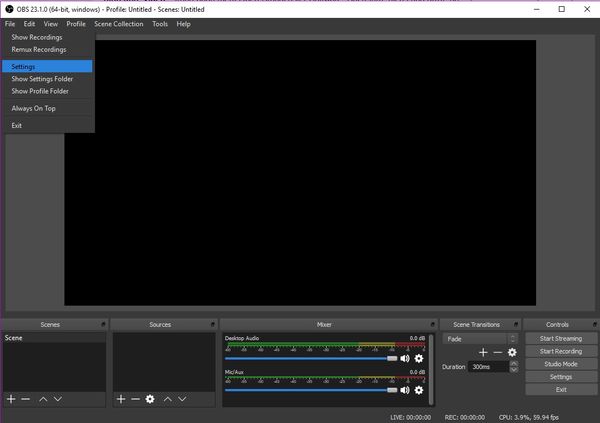
Bước 2: Chúng ta sẽ tiến hành chỉnh tab Stream nhé. Và sẽ bỏ qua phần General.
Ở đây khi click vào bạn sẽ được mặc dịnh ở Service là Twitch. Bạn hãy chọn lại là Custom để mục đích bạn sẽ tùy chọn được Server Stream và Stream Key.
Phần Stream này bạn sẽ tùy thuộc vào bạn Stream nơi nào. Mình sẽ ví dụ là facebook nhé
Bạn vào trang cá nhân và tìm đến video trực tiếp.
Bạn copy server mà bạn muốn stream và khóa luồng để có thể kích hoạt stream của mình.
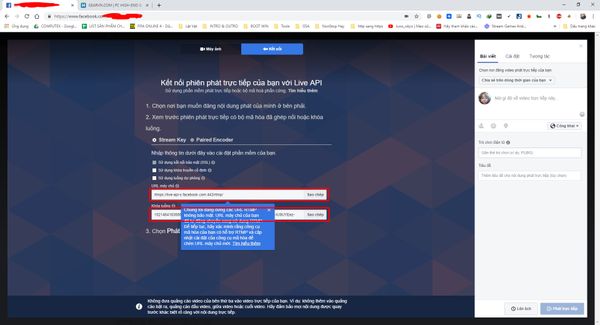
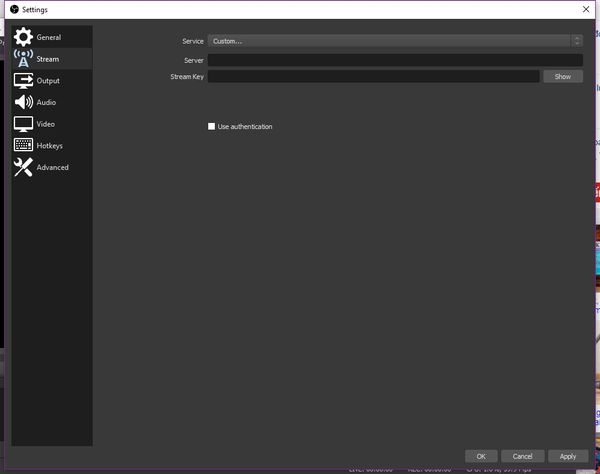
Bước 3: Tiếp theo ta tiến đến phần Output. Ở phần này, mặc định Output Mode là simple. Bạn chuyển sang chế độ Advanced nhé
Ở đây GEARVN sẽ chỉ nói đến phần Stream thôi nhé. Các phần còn lại nhu7L Recording, audio, Replay Buffer. Ta sẽ để mặc định.
- Phần Encoding ta sẽ để x264 và tick vào Enforce streaming service encoder settings.
- Tick vào phần Rescale output và setting độ phân giải 720P (1280x720)
- Rate Control thì bạn sẽ để là CBR và Bitrate sẽ setting ở từ 1800-2500 (tối ưu nhất cho chất lượng 720P)
Còn những thứ còn lại cứ để mặc định nhé
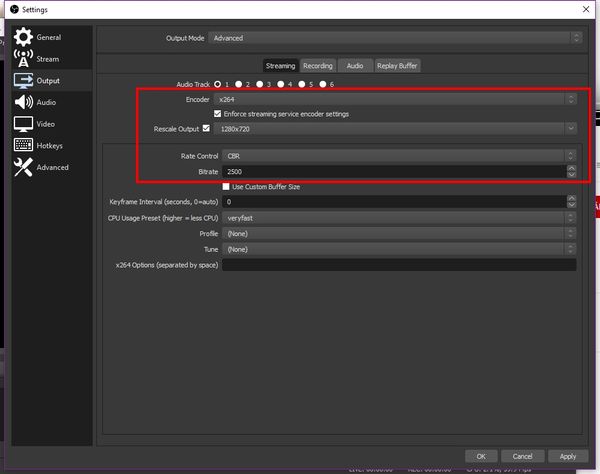
Bước 4: đến phần Video
- Base (canvas) Resolution bạn sẽ để mặc định là 1920x1080.
- Output (Scaled) Resolution bạn sẽ để là 1280x720 (xuất ra chế độ 720P) khi bạn stream trên facebook.
- Downscale Filter bạn sẽ setting là Bilinear.
- Và phần FPS value ta sẽ để 59.94. Nhớ rằng 59.94 nhé! đừng để 60FPS bạn sẽ khá giật khi stream đấy.
Bước 5: Sau khi đã hoàn chỉnh tất cả các thứ. Bạn chỉ cần nhấn Apply > OK. Tất cả setting của bạn sẽ được lưu một cách nhanh chóng.
IV. HƯỚNG DẪN SETTING SCENE TRONG OBS STUDIO
Phần này, bạn sẽ được mặc định là Scene. Bạn có thể đổi Scene này thành tên mà bạn mong muốn.
Kế bên là phần Sources bạn click chuột phải > chọn Add bạn sẽ được các mục như hình.
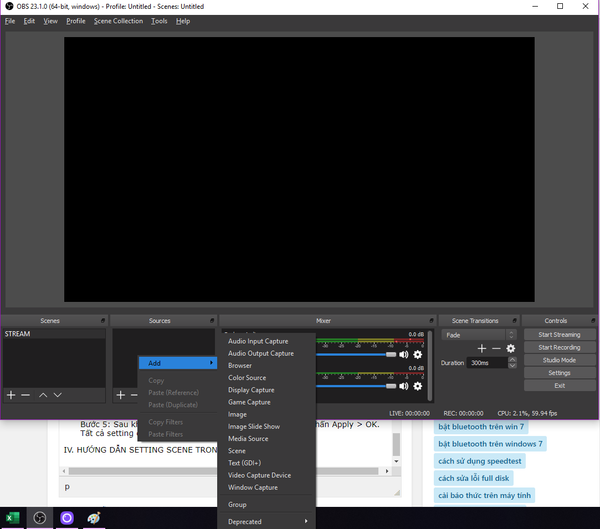
Mình sẽ hướng dẫn các setting chính để bạn có thể hoàn toàn streaming một cách cơ bản nhất nhé. Những mục mà bạn cần có trong phần Sources của mình.
- Display Capture: Nhiệm vụ của nó sẽ là stream lại màn hình desktop của mình. Bạn có thể phóng to và thu nhỏ nó một cách dễ dàng.
- Game Capture: Nhiệm vụ của nó là sẽ stream màn hình game mà bạn đang chơi chở chế độ Full màn hình.
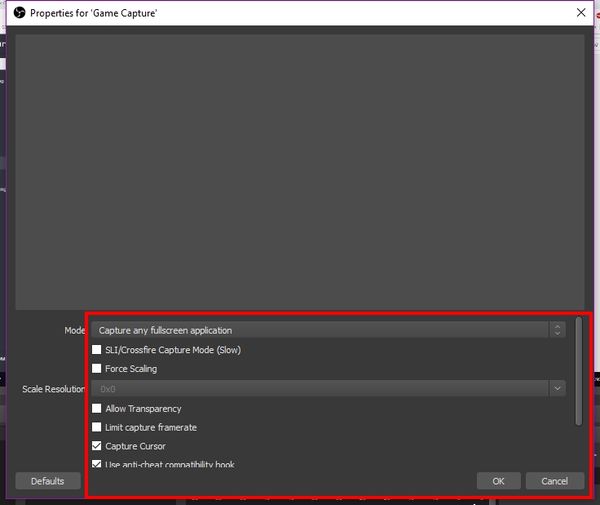
- Image: Bạn có thể để hình Avatar của bạn hoặc mật khẩu của phòng custom gì đó để người xem stream có thể tương tác và chơi cùng bạn một cách dễ dàng nhất. Bạn chọn đường dẫn đến image mà bạn muốn đưa lên stream và nhấn OK.
- Video Capture Device: Nhiệm vụ của nó sẽ là nhận diện chiếc web cam của mình. Bên trong giao diện này thì ta có thể hoàn toàn tùy chỉnh nó theo ý muốn của mình.
Ở đây mình sử dụng Webcam C922 của Logitech. Bạn chỉ cần setting như trong hình thì sẽ có được chất lượng webcam xuất ra ổn nhất.
Ngoài ra bạn cũng có thể setting FPS 29.97 NTSC. Chất lượng này là dành cho các dòng webcam không chuyên cho stream nhé.
Tới đây, chúng ta đã gần như hoàn thành 100% setting trong OBS để các bạn có thể live stream trên facebook hay youtube một cách dễ dàng nhất.
Và cuối cùng là giao diện sau khi hoàn chỉnh 100% setting cho OBS.
Giờ đây bạn có thể hoàn toàn stream được các loại game mà mình yêu thích.
LƯU Ý!!!! TÙY THUỘC VÀO CẤU HÌNH MÁY CỦA BẠN MÀ BẠN PHẢI SETTING LẠI CẤU HÌNH CỦA GAME ĐỂ TRÁNH HIỆN TƯỢNG DROP FPS VÀ GIẬT LAG KHI STREAM.
Sau khi đã hoàn thành tải về phần mềm ở các link phía trên thì ta tiền hành cài đặt như sau:
Bước 1: khi tải xong chỉ cần chạy file .exe là có thể tiến hành cài đặt phần mềm.
Các bạn chỉ cần ấn Next > chọn nơi lưu Ổ C: > Next
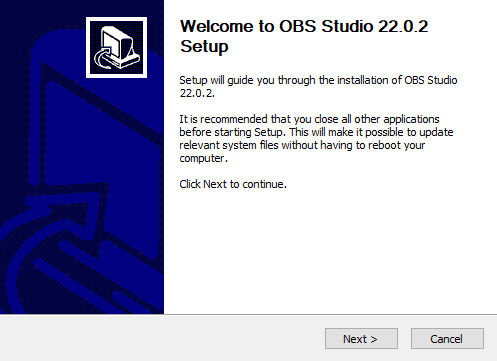
Bước 2: tại đây bạn cứ để mặc định và nhấn Install
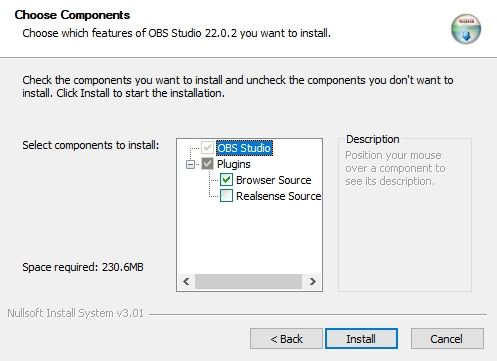
Sau khi chờ chút xíu sau thì quá trình cài đặt thành công.
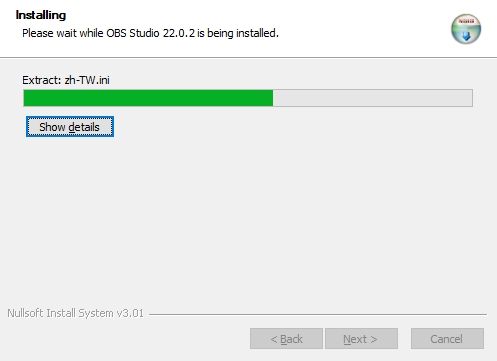
Bước 3: Bạn chỉ cần tiến hành chạy phần mềm OBS Studio
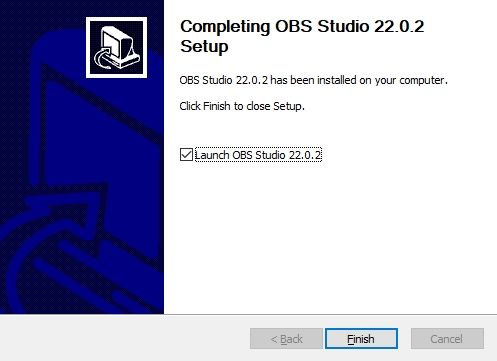
III. CÁCH CÀI ĐẶT PHẦN MỀM OBS STUDIO
Khi bạn đã hoàn thành các bước cài đặt thì ta tiến hành đi vào phần mềm OBS. Ta sẽ được hiện bản license để đọc nó trước khi dùng phần mềm. Bạn cứ nhấn OK là được (chắc 96,69% các bạn không bao giờ đọc cái này)... kkk..
Tiếp theo thì sẽ có bản update mới nhất cho phần mềm. thì bạn cứ update cho lên bản mới nhất theo yêu cầu của nhà sản xuất để có thể hưởng lợi từ các bảng vá sữa lỗi. Bản update mới nhất là OBS 25..
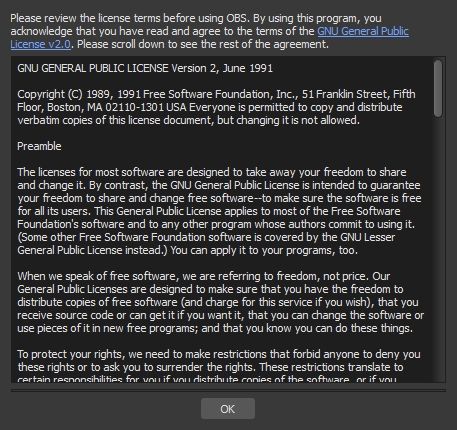
Sau khi đã xong hết tất cả việc update phiên bản mới nhất của OSB. Bạn sẽ vào được một giao diện như hình bên dưới.
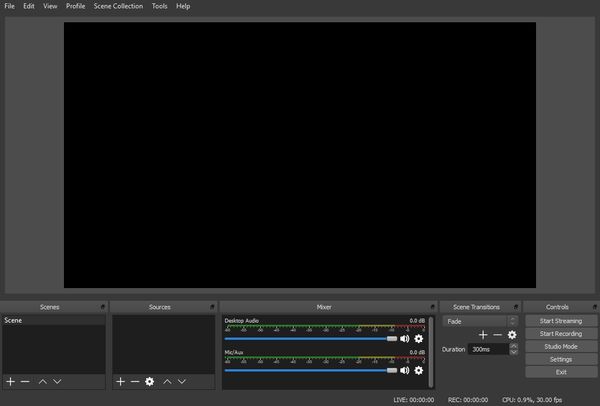
Để tiến hành setting cấu hình OBS bạn tiến hành làm các bước sau:
Bước 1: Bạn vào File > Settings. Khi đó bạn sẽ vào được giao diện chỉnh sửa chính của phần mềm.
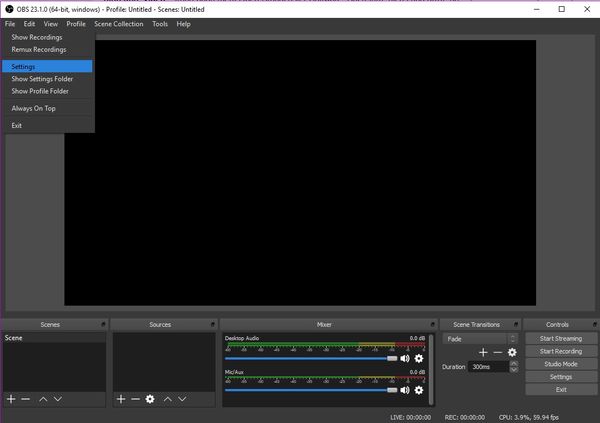
Bước 2: Chúng ta sẽ tiến hành chỉnh tab Stream nhé. Và sẽ bỏ qua phần General.
Ở đây khi click vào bạn sẽ được mặc dịnh ở Service là Twitch. Bạn hãy chọn lại là Custom để mục đích bạn sẽ tùy chọn được Server Stream và Stream Key.
Phần Stream này bạn sẽ tùy thuộc vào bạn Stream nơi nào. Mình sẽ ví dụ là facebook nhé
Bạn vào trang cá nhân và tìm đến video trực tiếp.

Bạn copy server mà bạn muốn stream và khóa luồng để có thể kích hoạt stream của mình.
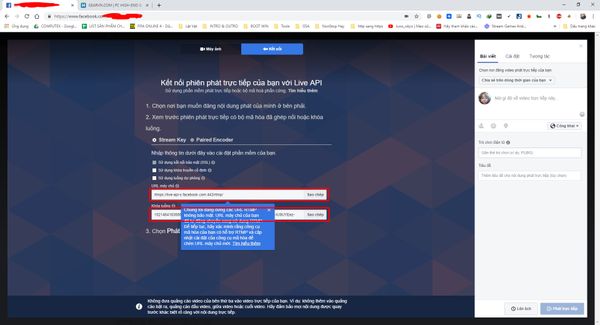
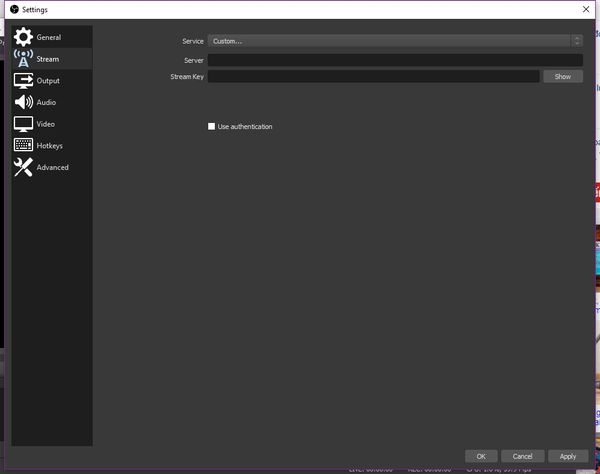
Bước 3: Tiếp theo ta tiến đến phần Output. Ở phần này, mặc định Output Mode là simple. Bạn chuyển sang chế độ Advanced nhé
Ở đây GEARVN sẽ chỉ nói đến phần Stream thôi nhé. Các phần còn lại nhu7L Recording, audio, Replay Buffer. Ta sẽ để mặc định.
- Phần Encoding ta sẽ để x264 và tick vào Enforce streaming service encoder settings.
- Tick vào phần Rescale output và setting độ phân giải 720P (1280x720)
- Rate Control thì bạn sẽ để là CBR và Bitrate sẽ setting ở từ 1800-2500 (tối ưu nhất cho chất lượng 720P)
Còn những thứ còn lại cứ để mặc định nhé
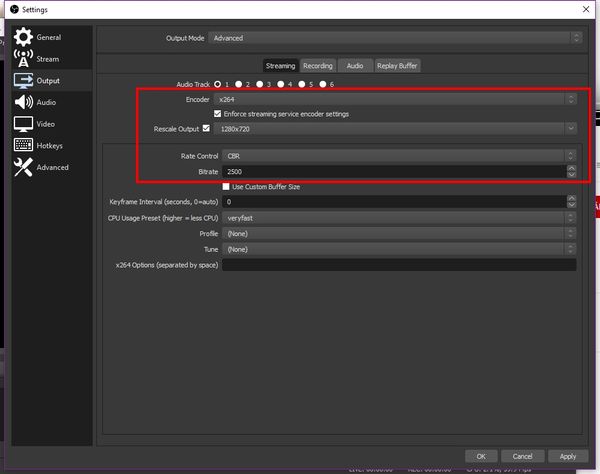
Bước 4: đến phần Video
- Base (canvas) Resolution bạn sẽ để mặc định là 1920x1080.
- Output (Scaled) Resolution bạn sẽ để là 1280x720 (xuất ra chế độ 720P) khi bạn stream trên facebook.
- Downscale Filter bạn sẽ setting là Bilinear.
- Và phần FPS value ta sẽ để 59.94. Nhớ rằng 59.94 nhé! đừng để 60FPS bạn sẽ khá giật khi stream đấy.
Bước 5: Sau khi đã hoàn chỉnh tất cả các thứ. Bạn chỉ cần nhấn Apply > OK. Tất cả setting của bạn sẽ được lưu một cách nhanh chóng.
IV. HƯỚNG DẪN SETTING SCENE TRONG OBS STUDIO
Phần này, bạn sẽ được mặc định là Scene. Bạn có thể đổi Scene này thành tên mà bạn mong muốn.
Kế bên là phần Sources bạn click chuột phải > chọn Add bạn sẽ được các mục như hình.
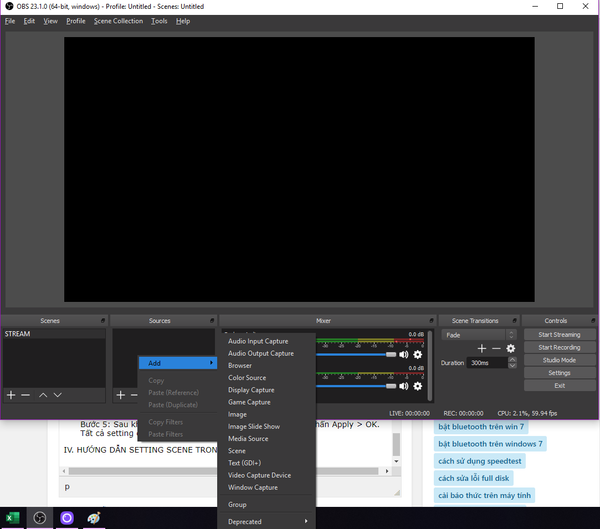
Mình sẽ hướng dẫn các setting chính để bạn có thể hoàn toàn streaming một cách cơ bản nhất nhé. Những mục mà bạn cần có trong phần Sources của mình.
- Display Capture: Nhiệm vụ của nó sẽ là stream lại màn hình desktop của mình. Bạn có thể phóng to và thu nhỏ nó một cách dễ dàng.
- Game Capture: Nhiệm vụ của nó là sẽ stream màn hình game mà bạn đang chơi chở chế độ Full màn hình.
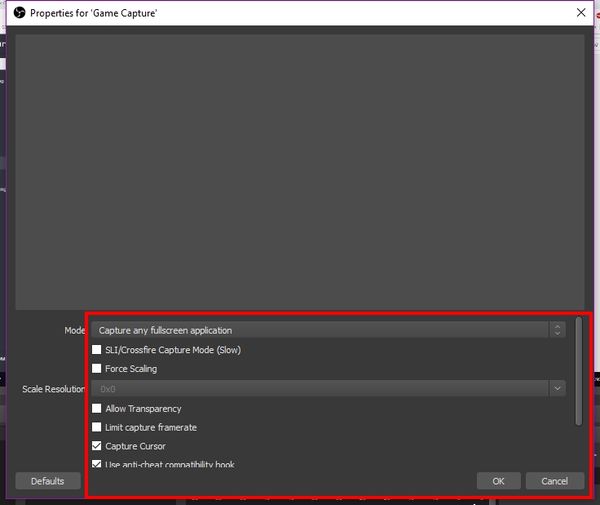
- Image: Bạn có thể để hình Avatar của bạn hoặc mật khẩu của phòng custom gì đó để người xem stream có thể tương tác và chơi cùng bạn một cách dễ dàng nhất. Bạn chọn đường dẫn đến image mà bạn muốn đưa lên stream và nhấn OK.
- Video Capture Device: Nhiệm vụ của nó sẽ là nhận diện chiếc web cam của mình. Bên trong giao diện này thì ta có thể hoàn toàn tùy chỉnh nó theo ý muốn của mình.
Ở đây mình sử dụng Webcam C922 của Logitech. Bạn chỉ cần setting như trong hình thì sẽ có được chất lượng webcam xuất ra ổn nhất.
Ngoài ra bạn cũng có thể setting FPS 29.97 NTSC. Chất lượng này là dành cho các dòng webcam không chuyên cho stream nhé.
Tới đây, chúng ta đã gần như hoàn thành 100% setting trong OBS để các bạn có thể live stream trên facebook hay youtube một cách dễ dàng nhất.
Và cuối cùng là giao diện sau khi hoàn chỉnh 100% setting cho OBS.
Giờ đây bạn có thể hoàn toàn stream được các loại game mà mình yêu thích.
LƯU Ý!!!! TÙY THUỘC VÀO CẤU HÌNH MÁY CỦA BẠN MÀ BẠN PHẢI SETTING LẠI CẤU HÌNH CỦA GAME ĐỂ TRÁNH HIỆN TƯỢNG DROP FPS VÀ GIẬT LAG KHI STREAM.






 Giá cước vận tải biển hôm nay
Giá cước vận tải biển hôm nay